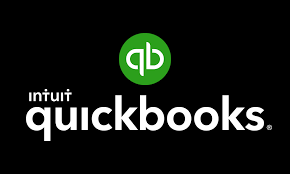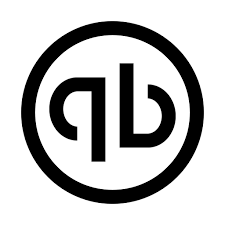Whether you use QuickBooks Desktop or QuickBooks Online for your accounting software, experienced users are aware that creating a fully customized report in the Intuit application is not possible. There are, however, several ways to use existing report templates to create a more customized QuickBooks bookkeeping or accounting report. The good news is that if you know how to create reports in QuickBooks, you can easily create customized reports. Here you will read about how to create custom reports on QuickBooks desktop and if you want to know more about QuickBooks features like QuickBooks pro advisor and how to set up an employee for direct deposit in QuickBooks then click on these links.
Though you cannot create a report from scratch, you can use these templates to create a custom report that meets your needs. If you want to look at data from the previous year, for example, you can replace the default data with a custom data filter that will generate a report based on last year’s activities rather than the default report that covers a single month. You can add additional data to any report, as well as add or delete columns and rows, change the format from portrait to landscape, add custom headers and footers, and even include notes on any report that you distribute.
Because of this variety of options, you can get as close to creating a QuickBooks custom report from scratch as possible. Furthermore, any customized report can be saved in QuickBooks Desktop for future use or added as a favorite for quick access.
Before you begin creating custom reports in QuickBooks Desktop, spend some time familiarising yourself with the application’s custom reporting options. It’s also worth noting that QuickBooks is built to display all of its reports using report sets, which are collections of general instructions for each available report. Furthermore, keep in mind that all QuickBooks Desktop report sets use Source (which is summary information for each transaction) or
Profit & Loss
QuickBooks Desktop provides several profit and loss reporting options, including a custom summary report, a transaction detail report, a year-to-date report, and a comparison report. For this example, let’s say you’ve been concerned about your company’s profit margins. You decide to create a detailed profit and loss report for the last two weeks in order to stay on top of company performance. However, if you want to create a more personalized profit and loss report, follow these steps:
Choose the profit & loss report you wish to customize: We’re running a detailed profit & loss report in our example, but QuickBooks Desktop offers you several other options to choose from. If you’re unsure which one to choose, click the info button in the report window directly below the report image to find out a bit more about each available report.
Customize Report: At the top of the report, click the t tab. You will need to click on this tab, which is located at the top of any report, to customize any future reports. This will take you directly to the various customization options.
When you click on the Customize Report tab, the Modify Report option appears. This feature provides several options, including the ones listed below.
Display: The Display option allows you to specify the date range for the report. While the report will always default to the current fiscal year, clicking on the drop-down arrow will show a long list of date range options, including a custom option if the date range you’re looking for isn’t listed. The Display option also allows you to select your report basis, data sort option, and the number of columns you want to include in your report.
Five reports you may want to customize
Despite the fact that report customization is done using a standard report template, the customization options are limitless. Here are some examples of custom reports that you can design for your company.
Sales by State
Sales by State are required if you sell products in more than one state. This report allows you to track sales performance in multiple locations at the same time, so you’ll always know how each state is doing.
- Follow these steps to run this report.
- Choose the Sales category, followed by the Sales by Customer Detail report.
- At the top of the screen, select the Customize Report tab.
- Select Name State from the Columns list on the Display tab.
- Select the Total Only option from the Total By drop-down menu.
- Select Name State from the Sort By drop-down menu.
- If you want to make changes, click Cancel instead of OK.
Read Also: How to fix QuickBooks Error 6123