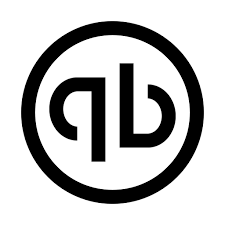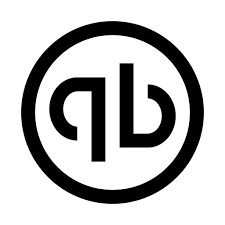QuickBooks Error H303 indicates that additional configuration is required when locating company files on the system. It can annoy a user by interfering with their productivity. Let us go over it in depth, what it entails, why it occurs, and possible solutions. Here you will read about how to fix QuickBooks error H303 and if you want to know more about other features like the how-to guide for learning QuickBooks and how to fix com error crashes when mailing on outlook then click on these links.
QuickBooks Error H303, one of the most common H series error codes, appears when an additional configuration is required for QuickBooks Company files. The problem arises when the company file is accessed on another computer. As a result, the PC would necessitate additional setup and installation.
Users can access and update financial information in company files using the Qb application. However, some components may be missing, preventing access to the files. This problem progresses to an H-series error, which includes H303.
What is QuickBooks Error H303?
QuickBooks Error H303 is a common occurrence in the H series of errors. A misconfiguration of the multi-user network causes this. “This company file is on another computer, and QuickBooks needs some help connecting,” the corresponding supported text says.
In the following situations, the user might become a victim of the QuickBooks H303 error:
- Another computer than the server is hosting the company file.
- The current file cannot be reached due to a missing configuration.
Immediate Triggers that Evoke QuickBooks Error H303
Numerous issues with your entire network’s multi-user setup can eventually lead to QuickBooks Error H303. However, the following are some of the most commonly reported causes:
- Unsuitable hosting settings are the most common cause of QuickBooks error H303.
- The issue could be caused by damaged or corrupted QB component files, specifically the Network Data (.ND) and Transaction Log (.TLG) files.
- If QB is unable to obtain the IP address of the server computer, the H303 error may be displayed.
- This problem can also be caused by inactive QBCF Services or QuickBooks Database Server Manager.
- The error may appear as a result of an interruption caused by the system’s firewall.
The Best Ways to Resolve QuickBooks Desktop Error H303
All of the possible solutions to QuickBooks Error Message H303 are discussed below. Follow the instructions to resolve the error, or seek assistance from the support team to avoid any misconfiguration.
The QuickBooks Tools Hub assists in resolving some of the more common errors that users may encounter while using the application. To install the QuickBooks Tool Hub and use it to resolve QuickBooks Error Code H303, follow the steps below.
Download and Run QuickBooks File Doctor to Fix QuickBooks Desktop Error H303
QuickBooks File Doctor helps resolve error H303 and others by rectifying the actual causes in the company file and network setup.
Select Company File Issues from the QuickBooks Tools Hub.
Click the Run QuickBooks File Doctor button.
QuickBooks Company File Error H303 can be resolved using File Doctor.
File Doctor for QuickBooks Desktop
- Select the company file from the drop-down menu when the QuickBooks File Doctor opens. You can find the file by browsing or searching.
- Select Check your file (only the middle option) and then continue.
- Enter your QuickBooks admin password and then press the Next button.
- Follow the steps to resolve the problem.
Cross-check the services on your server
It is crucial that the services must be running on your server computer. Check for QuickBooksDBXX and QBCFMonitorService by following the steps below:
- In the Windows Start menu, type Run and hit Enter.
- Into the Run window, type MSc.
- Search for QuickBooksDBXX and double-click on it.
- For the Startup Type, select Automatic.
- Check that the service status must be either Running or Started. If not, choose Start. Windows Service Properties
- QuickBooksDB20 Properties (Local Computer)
- Click on the Recover tab, and choose to Restart the Service from the drop-down menu. The three-down menus are namely First failure, Second failure, and Subsequent failures.
- Hit Apply and then OK.
Read also: How Much QuickBooks Desktop Costs