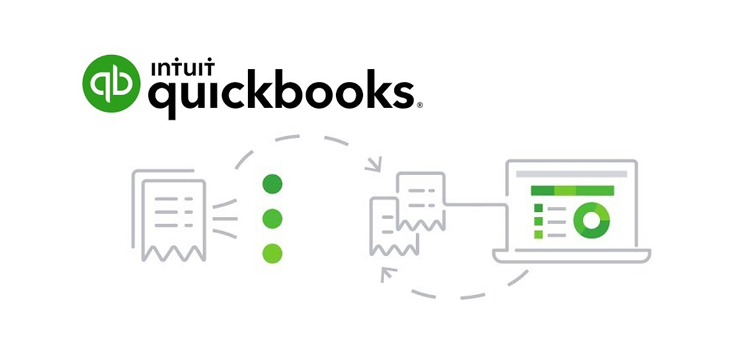Hello everyone. As some of you may know, I’ve spent the last few years compiling a library of more than 80 free QuickBooks Online tutorials. I noticed that the majority of my tutorials dealt with entering income into QuickBooks or how to enter invoices. Here you will read about how to record daily sales in QuickBooks online and if you want to know more about QuickBooks features like what is QuickBooks online new features of 2022 and a guide for exporting charts of accounts on QuickBooks desktop then click on these links.
What about those of you who don’t bill your clients? Yes, many businesses do not invoice their customers, including e-commerce, restaurants, medical, veterinarians, chiropractors, salons, spas, retailers, and others. Don’t worry, I didn’t forget about you. In fact, I’m going to reveal my top-secret method for recording daily sales in QuickBooks Online.
What kind of businesses should record daily sales in QuickBooks Online?
The daily sales method can be used by any business that does not invoice customers for products and services. These businesses typically use a “point of sale system” that is separate from QBO, such as:
- Retailers
- Restaurants
- Cafes, coffee houses, and coffee shops
- Medical offices, veterinary clinics, and chiropractors
- Massage therapists, salons, and spas
- Online retailers and online course providers
Depending on how they sell their products and track inventory, some e-commerce businesses may also be able to use the daily sales method.
Daily sales versus invoices or sales receipts
When I say “daily sales,” I mean that all sales income for one day is recorded in QuickBooks rather than recording each individual sale with an invoice or sales receipt. This is because your POS system can easily provide you with the day’s totals.
How to enter daily sales using a sales receipt in QuickBooks Online
Your daily sales totals must be obtained from your POS system. It should display daily sales, sales tax, tips, gift cards, and amounts collected.
Take a look at this example.
Enter a Sales Receipt with the customer, date of sale, payment method, and “Deposit to” account as shown below.
Select the “Daily Sales Bundle” from the Product/Service.
When you select “Daily Sales-Bundle” – all the Daily Sales items will be automatically populated by QBO.
1 – Do not enter an amount in this line
2 – Enter total sales income from a daily sales report from your Point of Sales (POS) system
3 – Enter the sales tax from a daily sales report from your POS system
4 – Enter the tips payable from your POS system
5 – Enter the gift cards sold (enter a positive number) and/or gift cards redeemed (enter a negative number). In many POS systems, the amount of gift cards sold and redeemed is shown as a net amount
6 – Enter the amount of cash received (enter as a negative number)
7 – Enter each check received separately – including the check # and the name of the customer (enter as a negative number)
8 – Enter the amount received from VISA/MC/AMEX (enter as a negative number)
9 – Enter any small over/short differences
Customizing your Daily Sales entries in QuickBooks Online
In this tutorial, I will provide you with basic examples. You may need to modify:
- The accounts used in the balance sheet
- The products and services on the list
- Other QuickBooks Online preferences
For example, let’s say you get one payment per day for VISA/MC/AMEX. It is possible that you will receive one payment from VISA/MC and another from AMEX. Enter these amounts separately if this is the case.
If you have multiple locations, you may need to enter separate sales receipts for each one.
You may also receive other types of payment (such as Square) and make other adjustments, such as returns or refunds.
Read Also: QuickBooks Online Certification Cost