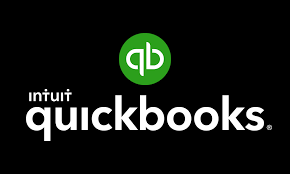When a user accesses a file from another computer, restores a backup, or updates company files to a recently released version of QuickBooks Desktop, the 6123 error code on QuickBooks appears. In this article, you will read about how to fix QuickBooks error 6123 and if you want to know more about QuickBooks features like what is QuickBooks commerce and how to fix QuickBooks Error PS060 then click on these links.
In this blog post, we’ll go over three different approaches to fixing the QuickBooks 6123 error. Because the cause of the error may be different for different users, it may be difficult to predict the ideal solution that would be effective in your circumstance. The best course of action would be to start with the first solution. If the first choice doesn’t work for you, try the next one, and so on.
Solutions to fix QuickBooks Error 6123
You might not be familiar with the file name extensions. nd and. tag, but they are a part of QuickBooks files. The configuration and settings necessary to open QuickBooks in a multi-user environment are contained in these files.
The QuickBooks 6123 error may appear if the. nd and. tlg files become corrupt for some reason. Renaming these files is an easy way to solve this problem. Renaming these files is harmless because there will be no data loss. In fact, these files will be created automatically when you rescan using the QuickBooks Database Server Manager. The steps to rename the. nd and. tlg files are listed below.
- Go to the folder containing the company file.
- The following step requires you to look for files with the. nd and. tlg extensions. As an example: (company name _file). Make sure these files have the same names as your company files. QB.nd
- (File with company name).
- QB.tlg
- Right-click the files now and choose Rename from the menu.
- Add “OLD” or another word of your choice to the end of each file to distinguish it from others. Keep in mind that the extension must be added to the word, not the file name.
- (company name _file).qbw.nd.OLD
- (company name _file).qbw.tlg.OLD
- Open QuickBooks and sign in to your company file. If the error persists, move to the next solution.
If you don’t have the necessary permissions to the folder where the company file is located, QuickBooks may display the 6123 error. If so, correcting the folder permissions could fix the problem. The steps to properly set folder permissions are as follows:
Solution Two – Set Proper Folder Permissions
Choose Properties by right-clicking the folder where the company file is located.
- Select QBDataServiceUserXX in the Properties window’s Security tab, click Advanced and then click the Edit option.
- Verify that the following settings are in the Allowed position:
- Navigate Folders/Open File
- Folder List/Read Data
- Attributes to Reading
- Extended Attributes to read
- Write Data/Create Files
- Make folders and add data
- Write Qualities
- Please enter extended attributes.
- Permissions to Read
If you see the folder settings are not set to “Allowed”, you need to make changes to the folder permissions by following the steps given below:
- To launch File Explorer, simultaneously press the Windows key and E on your keyboard.
- Navigate to the folder containing the company file.
- When you right-click the folder, choose Properties.
- Select Everyone under the Security tab in the Properties window.
- You must include the Everyone option if it isn’t already there.
- Place a check next to Everyone and click Add.
- Input OK.
- Decide on Full Control.
- To close the window, click OK after selecting Apply.
All of the folders listed in the list below need to have their folder permissions changed. Certain folder names might not be present in your QuickBooks installation. This is due to the possibility that different QuickBooks Desktop versions may have different folders. One thing to keep in mind is to only alter folder permissions if your PC supports them.
Read Also: What is the Gear icon in QuickBooks