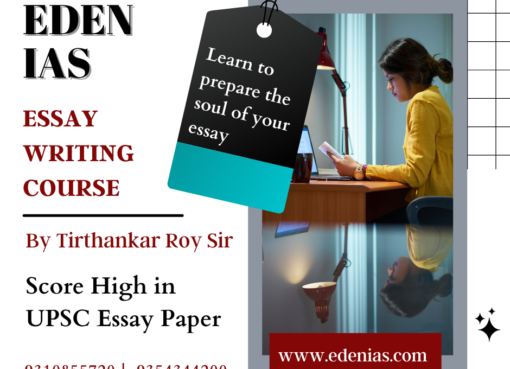By connecting your bank account to QuickBooks Online, you can access and record banking and credit card transactions in QuickBooks’ check register feature. The days of entering every transaction manually into your accounting software are over. QuickBooks Online Bank feeds allow you to reconcile and report your banking and credit card transactions more efficiently. You can connect your bank account with QuickBooks online which help to pay different payment like credit card payment on QuickBooks desktop for mac and also to resolve unpaid errors in QuickBooks.
What is the QuickBooks Online bank feed?
You can use the QuickBooks Online bank feed to track and manage your receipts and expenses without having to manually enter each bank transaction.
To sync your banking transactions to QuickBooks Online, use the QuickBooks Online bank feed. Records in QuickBooks Online will not be exported to your bank or credit card processing company using this one-way communication channel. All banking transactions, whether cash deposits or withdrawals, online payments, debit card charges, transfers, or loan payments, can be imported into QuickBooks Online via the bank feed.
While you access your online bank statement transactions and online credit card transactions, QuickBooks Online bank feed assists you in recording, reporting, and analyzing the same transactions without the need for manual entry. Because bank feeds are automated, this feature saves time and money.
Importance of managing bank feeds
Bank reconciliation has become less time-consuming as bank feeds allow inflow and outflow transactions from your bank to be downloaded and imported directly into accounting software. Bank reconciliation is a critical accounting process because it allows transactions to be checked for accuracy and recorded within the proper accounting period. Bank feeds allow business owners to efficiently reconcile their bank and credit card transactions, freeing up time for other business duties and responsibilities.
How to manage QuickBooks Online bank feeds
QuickBooks Online bank feeds offer a simple sort-and-store feature for your company’s financial management. This video shows how simple it is to manage QuickBooks Online bank feeds.
Access and select your linked bank account or credit card once you’re in QuickBooks Online’s Banking tab. After that, your page should resemble the illustration below.
1. Access the For Review tab
Transactions have been imported from your bank feeds but have yet to be matched, added, or excluded from QuickBooks transactions in the For Review feature. You should check all transactions for accuracy – dates, amounts, vendors – and then Match, Add, or Exclude them as described in step 2.
2. Match, Add or Exclude all transactions.
When you match a transaction, it means you already have a record of it in QuickBooks. Simply match your bank or credit card import to your QuickBooks register. QuickBooks Online suggests possible matches. Check the information again, and if it is correct, click Match.
Adding a transaction indicates that no record of the transaction has been created in QuickBooks. To include the new transaction in the QuickBooks Online check register, click Add. The only thing you need to do to add a new transaction is chosen an appropriate category from your existing chart of accounts.
How to create bank rules for QuickBooks feeds
QuickBooks is without a doubt the best accounting software. QuickBooks Online streamlines accounting and financial management for small business owners and accountants. An advanced feature of bank feeds simplifies recording or excluding expenses.
Bank rules allow you to categorize recurring transactions, whether the amount is the same or not.
- Click on the Banking tab.
- Once you’re in Banking, select Rules.
- Select New Rule on the top right-hand side of the page.
- In the “What do you want to call this rule?” field, include a description, such as a Cell Phone Bill – US Cellular.
- Next is “Apply this to transactions that are.” The dropdown will allow you to click “Money out” or “Money in.” Select “Money out” if it pertains to an expense; select “Money in” if it regards income.
- After selecting “Money out” or “Money in,” the next dropdown will prompt you to select “All bank accounts” or “Cash” to which the rule will be applied.
- Select whether the transaction meets all or any of the three conditions in the following field. If you choose All, the transaction must include all of the items listed in the following functions. If you choose Any, the transaction must match one of the three functions listed below.
- A rule can be created based on the description, bank text, or amount. Choose one of the three possibilities.
Read Also: QuickBooks Database Server Stopped Working